Have you ever published a blog post on some cool technology only to have that technology change the very next day?
I have! My original blog post was titled “Do You Project Honolulu”. Two days later Project Honolulu became Windows Admin Center.
This is my life. I somehow deal with it!
So…..an updated more current post.
Have you heard of Windows Admin Center? No?
You certainly have heard of Server Manager. Well, think of Server Manager and then think more. Then think about easily connecting to remote machines to do more.
That’s Windows Admin Center.
What
Windows Admin Center documentation is located here https://docs.microsoft.com/en-us/windows-server/manage/windows-admin-center/overview
Windows Admin Center runs in a web browser (NOTE: Internet Explorer is not supported.) (FURTHER NOTE: weird)
You can install it on your local machine in ‘Desktop Mode’ or install it on a server in ‘Gateway Mode’. Both manage servers via PowerShell and WMI over WinRM.
If running in Gateway Mode the server that it is running on needs to be trusted for Kerberos delegation.
How to install ‘Desktop Mode’
Installing desktop mode simply means you are installing the application on a workstation device.
Installing Windows Admin Center in Desktop Mode is as simple as double clicking on the installer and selecting a port.
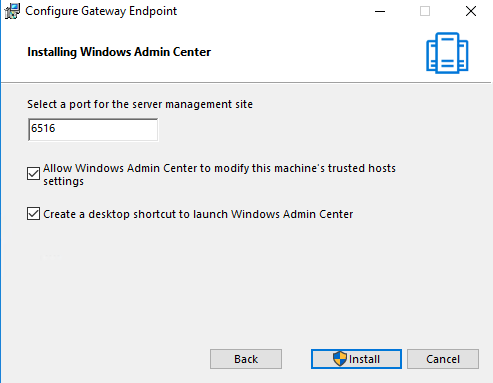
At the end of the install you will be prompted with this:
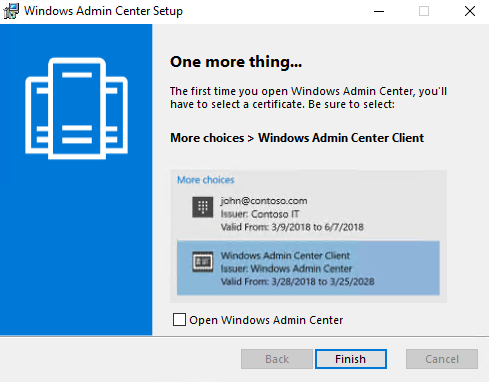
When you first log into Windows Admin Center you will see this:
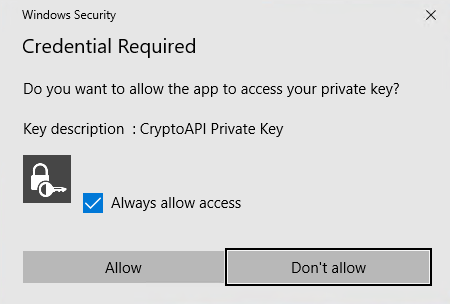
You can now add servers manually or through a text file.
One of the downfalls of ‘Desktop Mode’ is that it uses the current user’s credentials. You can certainly change them, but they won’t be saved the next time Windows Admin Center is opened.
How to install ‘Gateway Mode’
Installing gateway mode simply means you are installing the application on a server.
Installing it in Gateway Mode requires a bit more configuration.
The first thing you will need is a Web Server certificate. Unless you want to use the self signed cert that Windows Admin Center creates….which expires in 90 days. So, use PKI instead!
Make a copy of the Web Server cert and give the Windows Admin Center server enroll permissions.
Issue and request the certificate
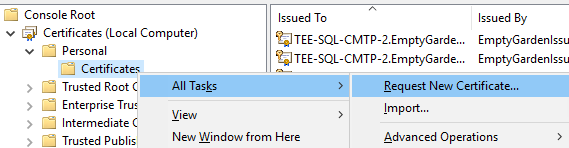
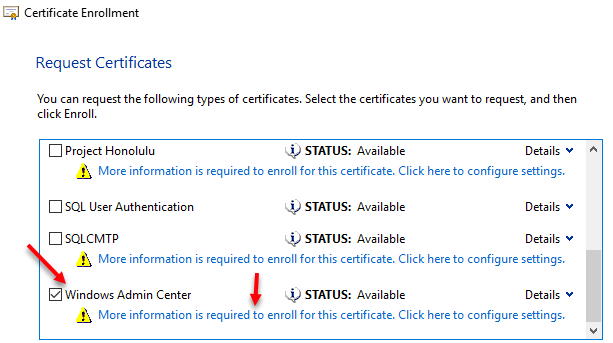
Add the FQDN of the server in Common Name. Add the FQDN and NETBIOS name in the Alternative Name > DNS
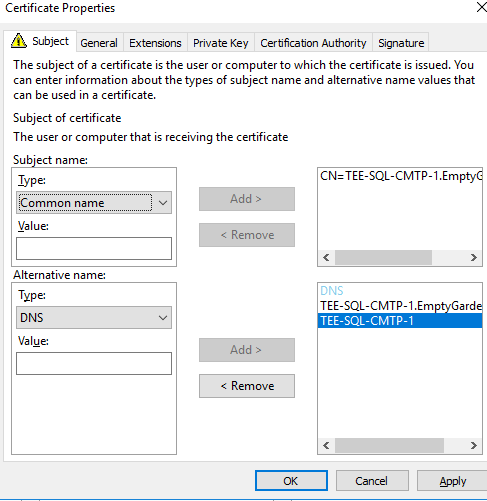
Provide a friendly name and enroll the cert.
Windows Admin Center will want the thumbprint of the cert. Open powershell and run the following:
dir
Cert:\LocalMachine\My
|
select
FriendlyName, Thumbprint
Run the Windows Admin Center setup
Select a port and paste the thumbprint of the cert you just created.
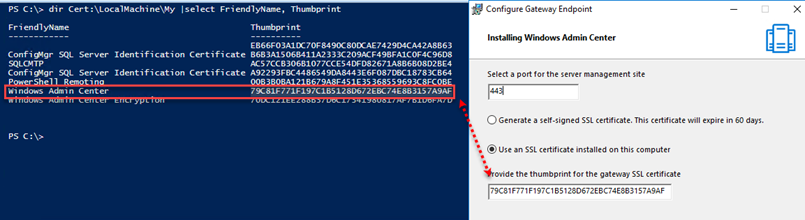
You can now browse to Windows Admin Center using either the FQDN or the NetBIOS name of the Windows Admin Center Gateway Server.
NOTE: I used port 443
Launch a browser that isn’t IE and navigate to the Windows Admin Center web site.
Import machines and see what you can do!
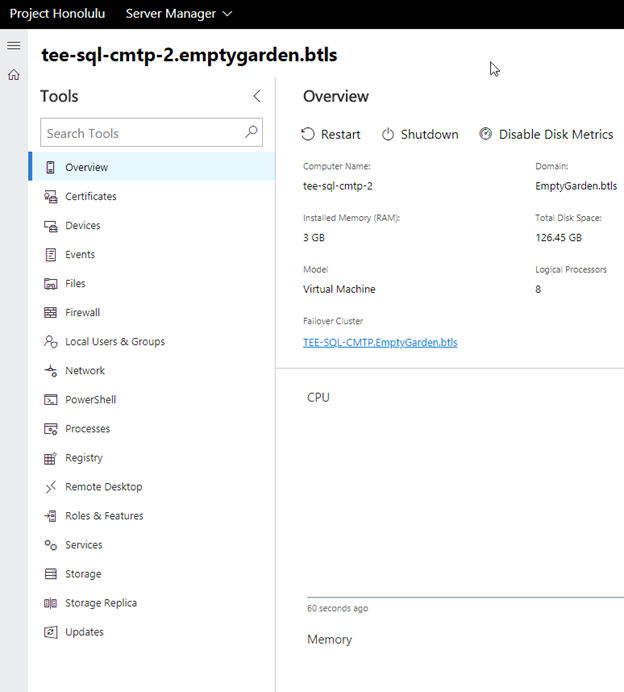
You also can control Gateway Users and Gateway Administrators
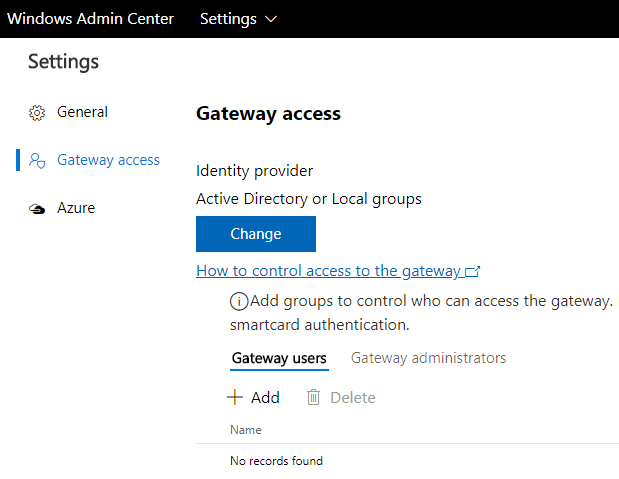
You can add extensions. Here is what is currently available:
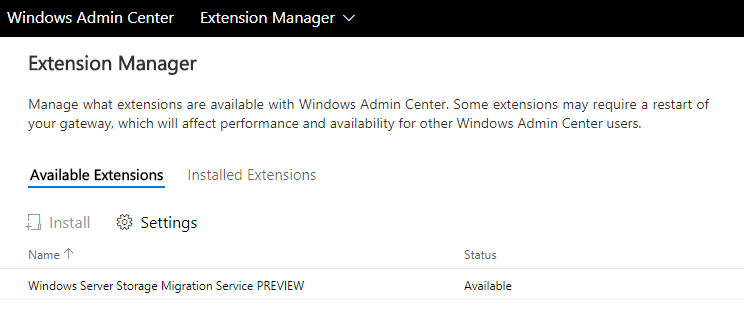
You can even publish the app to Azure.
